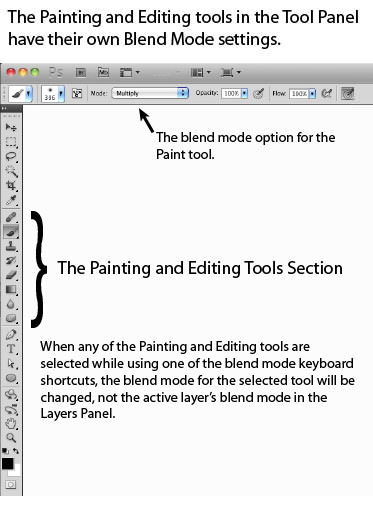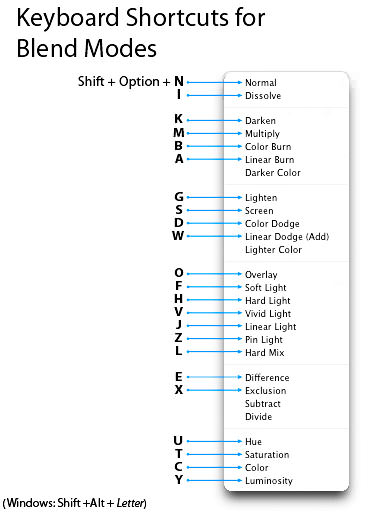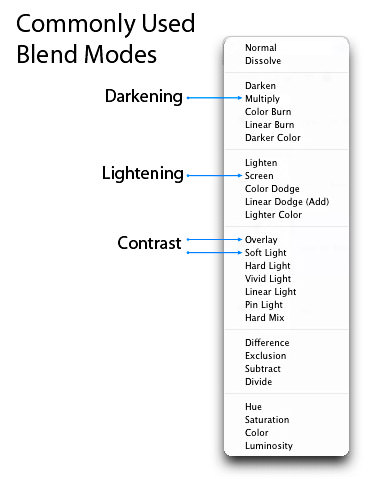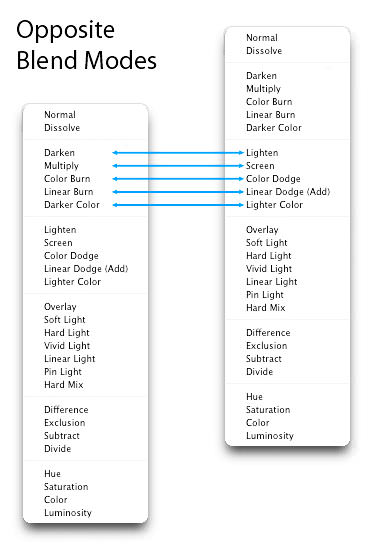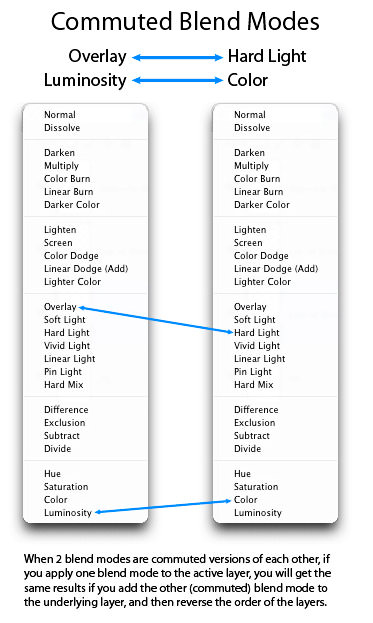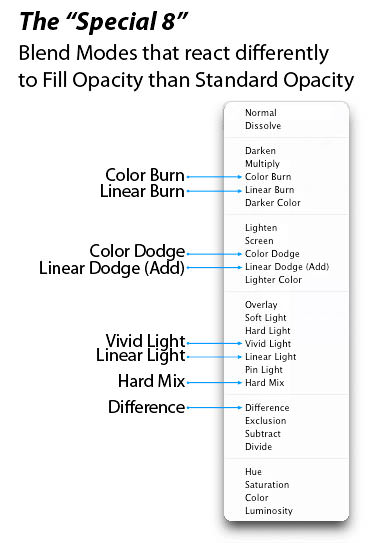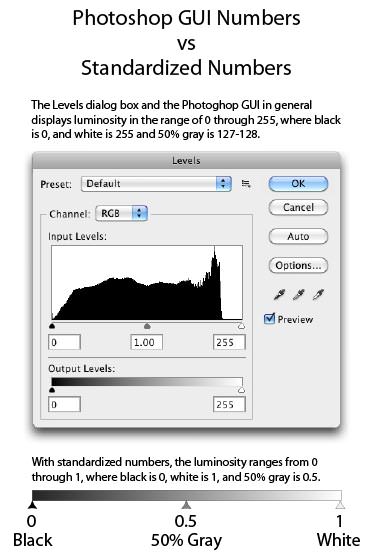М А Т Е М А Т И К А Р Е Ж И М О В Н А Л О Ж Е Н И Я
------------------------------------------------------
Прежде, чем я перечислю 27 режимов наложения и то, как они работают, важно вначале понять работу "математики" в Photoshop. Поскольку режимы наложения работают со значениями яркости и затемнения, другими словами с уровнями уровнями яркости. В Photoshop уровни яркости имеют значения от 0 до 255 (можно посмотреть в диалоговом окне "уровни"), а значит можно сделать вывод, что математическая обработка изображений в Photoshop основывается на этих значениях. По умолчанию Photoshop "стандартизирует" эти значения яркости: белый (255) становится 1, чёрный (0) так и остаётся 0, а серый (в середине 50%) становится значением 0,5.
Все математические вычисления программой происходят в небольшом диапазоне от 0 до 1. Очень важно это понимать, чтобы вы смогли основные математические расчёты в Photoshop.
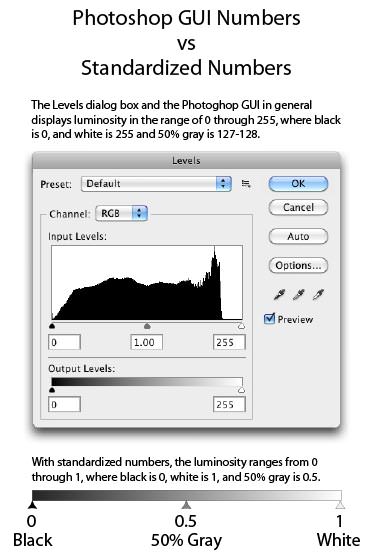
Поскольку математические формулы работают со значениями Photoshop от 0 до 1, большинство расчётов могут не соответствовать стандартному пониманию обычной математики. Например, при работе с числами больше 1, деление приводит к меньшему числу, а умножение к большему. Однако при работе с числами от 0 до 1, деление приводит к большему числу, а умножение к меньшему. Вычитание и сложение работают по стандартной схеме, не важно работает ли вы числами больше 1 или с числами от 0 до 1.
Ниже приведены несколько примеров, наглядно показывающие, как математические результаты отличаются при работе с числами от 0 до 1 и при работе с числами от 0 до 255. Чтобы лучше помочь вам понять числовые значения, приведённые ниже, обычное число яркости преобразуется в стандартное значение с помощью: 200 / 255 = 0,78, а обычное число 72 преобразуется в стандартизированное число с помощью: 72 / 255 = 0,28.
ПРИМЕР ДЕЛЕНИЯ
Задний слой / активный слой = результат
| | |
Стандартизированное число яркости
| | Эффект высветления, когда белый цвет высветлен
|
ПРИМЕР УМНОЖЕНИЯ
Задний слой / активный слой = результат
| | Эффект высветления, когда белый цвет очень высветлен
|
Стандартизированное число яркости
| | |
ПРИМЕР СЛОЖЕНИЯ
Задний слой / активный слой = результат
| | Эффект высветления, когда белый цвет слегка высветлен
|
Стандартизированное число яркости
| | Эффект высветления, когда белый цвет слегка высветлен
|
ПРИМЕР ВЫЧИТАНИЯ
Задний слой / активный слой = результат
| | Эффект затемнения и полутоновый (50%) серый
|
Стандартизированное число яркости
| | Эффект затемнения и полутоновый (50%) серый
|